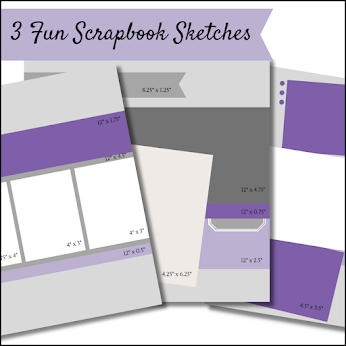All My Digital Studio users who have the My Digital Studio packaged DVDs (item 118108) are eligible for a FREE 1.0.6 update. The update includes new functionality and print products to give you even more options while designing.
- Group and edit: Enjoy the ability to group objects and then resize, recolor, and rotate, them all at once.
- Access more information: View project dimension information in both inches and pixels when you right-click the project and view the Edit Object screen. Make sure to check out the Info tab on this same screen for more object details.
- Get the pages you need: My Digital Studio automatically adds just the number of pages you need for the type of project you’re creating (for example, four pages for greeting cards, two pages for postcards, and 26 pages for calendars). Note that the last page of greeting cards, trifold cards, and calendars automatically includes the Stampin’ Up! and My Digital Studio logos as embellishment pieces which can be removed.
- Choose what you view: You can check a box to show the bleed (trim) area in Preview Project, or simply uncheck to hide it. Crop with confidence: When using the crop feature for Photos or Background Paper added as a page layer, use the ruler or width and height boxes to crop an image to the perfect size.
- Keep it quick: Move back and forth between project pages with a quick key command (ctrl+right arrow for next page; ctrl+left arrow for previous page) or from the View menu in the top menu bar. View the Resource Palette with ease: Use your keyboard arrows in the Browse section of the Resource Palette to quickly toggle between artwork.
- Add and delete pages in a flash: Do it all at once. Forget the days of adding and deleting pages one-by-one. Simply select the page thumbnails at the bottom of your canvas, right-click and delete.
- Keep your favorites in line: Remove your favorite colors via the Remove Favorite button from the Favorites tab of the color palette.
***You can get this update by opening your My Digital Studio on your computer, clicking on the help option at the top right and then selecting Check for Updates.***
~ Amanda
- Group and edit: Enjoy the ability to group objects and then resize, recolor, and rotate, them all at once.
- Access more information: View project dimension information in both inches and pixels when you right-click the project and view the Edit Object screen. Make sure to check out the Info tab on this same screen for more object details.
- Get the pages you need: My Digital Studio automatically adds just the number of pages you need for the type of project you’re creating (for example, four pages for greeting cards, two pages for postcards, and 26 pages for calendars). Note that the last page of greeting cards, trifold cards, and calendars automatically includes the Stampin’ Up! and My Digital Studio logos as embellishment pieces which can be removed.
- Choose what you view: You can check a box to show the bleed (trim) area in Preview Project, or simply uncheck to hide it. Crop with confidence: When using the crop feature for Photos or Background Paper added as a page layer, use the ruler or width and height boxes to crop an image to the perfect size.
- Keep it quick: Move back and forth between project pages with a quick key command (ctrl+right arrow for next page; ctrl+left arrow for previous page) or from the View menu in the top menu bar. View the Resource Palette with ease: Use your keyboard arrows in the Browse section of the Resource Palette to quickly toggle between artwork.
- Add and delete pages in a flash: Do it all at once. Forget the days of adding and deleting pages one-by-one. Simply select the page thumbnails at the bottom of your canvas, right-click and delete.
- Keep your favorites in line: Remove your favorite colors via the Remove Favorite button from the Favorites tab of the color palette.
***You can get this update by opening your My Digital Studio on your computer, clicking on the help option at the top right and then selecting Check for Updates.***
~ Amanda